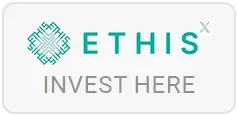Support Knowledge
Documents known resolution to common errors
The GPNow application uses a web-based solution, this is supported across three major device platforms.
- Windows
- Google Android
- Apple iOS / MacOS
The recommended (minimum) software for each is:-
- Windows
- Windows 10 or above (minimum Windows 10)
- Chrome version 103- latest version (minimum version 93)
- Google Android
- Android version 11 (minimum version 8)
- Chrome version 103- latest version (minimum version 93)
- Apple iOS / MacOS
- iOS version 15 (minimum version ios 11)
- Safari version 15 (minimum version safari 11)
Note: Browsers that are not supported (untested) are Microsoft IE, Microsoft Edge and Firefox.
For WIndows devices
- Go to Settings
- Select About
- Check version of windows (see Windows specifications) – Windows 10 Home, Pro or Enterprise is acceptable.

- Go to Settings
- Select System
- Select About phone/tablet
- Android version – 8 or later is acceptable (10 or later is recommended)
- Go to Settings
- Click on General
- Click on About
For a successful video call
- They need a working video camera to be attached to a mobile device,, desktop PC or laptop.
- For all devices GPNow asks for permission to use the camera and microphone, you need to allow permission for GPNow to work.
For Windows devices
- Open the Chrome browser
- Click on ellipsis icon (three dots in top right hand corner)
- Click on Settings
- Click on Privacy and security
- Click on Site Settings
- Click on Camera
- Check if https://app.gpnow.net:443 is in list

Note: This can be removed and the next time GPNow is used the pop up box to allow use will appear and ask for permission again. For Android devices
- Open the Chrome browser
- Click on ellipsis icon (three dots in top right hand corner)
- Click on Settings
- Click on Privacy and security
- Click on Site Settings
- Click on All sites
- Search using keyword “gpnow”
- Select https:app-gpnow.net
- Permission should list sound, microphone and camera
- If not delete the site and permission will be asked again when a new session is started.
- Open Safari and go to https://app.gpnow.net
- Click on aA at the top left of the screen
- Click on Website settings
- Click on Camera and select Allow
- Click on Microphone and select allow
- Click Done
- Reload / refresh the webpage
For WIndows devices
- Open the Chrome browser
- Click on ellipsis icon (three dots in top right hand corner)
- Click on Settings
- Scroll to and click on Site Settings
- Click on Microphone
- Check if https://app.gpnow.net:443 is in list

- If in list GPNow microphone allowed.
- Open the Chrome browser
- Click on ellipsis icon (three dots in top right hand corner)
- Click on Settings
- Click on Privacy and security
- Click on Site Settings
- Click on All sites
- Search using keyword “gpnow”
- Select https:app-gpnow.net
- Permission should list sound, microphone and camera
- If not delete the site and permission will be asked again when a new session is started.
- Go to Settings
- Click on Privacy
- Click on Microphone
- If GPNow is listed, microphone permission is allowed
Ensure the camera lens has not been covered if the image is black or fuzzy
Note. It is not unusual to have sticker over the camera lens for privacy
If the client has not cancelled the consultation, the consultant can still reconnect
- Either on the device they are using or another device if that one has stopped working. Note there is a limited amount of time (upto 5 minutes to reconnect before the consultation times out)
- Restart the device and start the browser
- Login again
- A small black window will appear “restart consultation”, click on this and the consultation should restart
- Continue with the consultation
Note: This will not work if the client has cancelled the consultation once the consultant “suddenly stopped”. Please advise your clients to wait until the consultation times out to allow the consultant to rejoin the consultation.
There are a number of reasons this may occur.
- Either the consultant or the client has had their previous consultation fail and GPNow still thinks there is an active consultation
Escalate this to GPNow Service Desk to check active consultations
- The video consultation is waiting for the client or consultant to click start on their device.
- Check there is no hidden window in the consultation. OR
- Click on “start” OR
- Close the consultation and try again.
This clears up any unexpected cache errors that may ne causing the consultation to not proceed correctly.. For WIndows devices
- Open the Chrome browser
- Click on ellipsis icon (three dots in top right hand corner)
- Click on Settings
- Click to Privacy and security
- Click on Clear browsing data
- Check if Browsing History, Cookies and other site data, and Cached images and files is “ticked”
- Click on “Clear data”

- Goto GPNow and login again.
- Open the Chrome browser
- Click on ellipsis icon (three dots in top right hand corner)
- Click on Settings
- Scroll to Privacy
- Click on Clear browsing data
- Check if Browsing History, Cookies and other site data, and Cached images and files is “ticked”
- Click on “Clear data”
- Goto GPNow and login again
- To clear your cookies and keep your history,
- go to Settings > Safari > Advanced > Website Data,
- then tap Remove All Website Data.
This checks if the microphone is recording sound and is not on mute or low volume..
For WIndows devices
- To test a microphone that has already been installed:
- Right-click (or press and hold) the volume icon on the taskbar and select Sounds.
- In the Recording tab, look for green bars rising as you speak into your recording device. If the bars are moving, your device is connected and working properly.
For Android devices
- Unlock the Android device and go to the home screen.
- Short press the voice command button.
- Verify:
- you hear a beep after which you should be able to make a search query, such as “What time is it?”
- you hear a response, such as “The time is …”
For Apple iOS devices
Test the Microphone – Apple® iOS
Notes:
- Test your microphone if you are experiencing audio problems with phone calls, GPNow, etc.
- If your voice sounds faint while using the Speakerphone, ensure your device’s receiver isn’t covered.
- If audio from video recordings sounds faint or if Siri can’t hear you, make sure the receiver and front microphone on top of your device aren’t covered or dirty.
iPhone
- From a Home screen, navigate: Utilities > Voice Memos.
- Tap record .
- Speak into the microphone.
Tap play to listen to the recording.
You can also attempt a FaceTime call or use Siri to test the audio.

iPad
- Access the Camera app.
- Record a short video.
- Playback the video to listen to the recorded audio.
.